The Zoom video meeting and chat app has become the wildly popular host to millions of people working, studying, and socializing from home during the Covid-19 pandemic.
Whether you’ve been using Zoom for years or have only just signed up in 2020, there are a number of helpful and fun tips, tricks, and hidden features you can find to upgrade your video chatting experience and make your meetings professional.
Here are some ways to become a Zoom master.
1- Create breakout rooms for smaller group discussion
Split your big Zoom meeting into up to 50 separate smaller sessions with breakout rooms. The meeting host can choose to split meeting participants into separate sessions automatically or manually or can let participants select and enter any breakout session they like. The host can switch between sessions at any point. To start a breakout room as the host, go to Account Management > Account Settings. Under the Meeting tab, go to Breakout Room, and make sure the setting is toggled on.
2- Share your Screen
Share your screen for a Zoom meeting (or to watch a movie or play a game) with other participants by clicking the Share screen icon on the toolbar at the bottom of the meeting screen. You’ll have the option to share your entire desktop or just one of the windows you have open. Click the red Stop Share button at the top of the screen to go back to being a normal participant in the meeting.
3- Turn on Gallery View
Gallery view lets you see everyone in the meeting at once, instead of just the person speaking. To turn that on, click the tab that says “Gallery view” in the top right corner. If the meeting has 49 or fewer attendees, you’ll see all of their screens displayed on one page. If there are more, you’ll have the option to move between multiple pages. Change it back by clicking “Speaker view” in that same top right corner.
4- Learn Handy Keyboard Shortcuts
For those who don’t like clicking around their screen, Zoom has a ton of helpful keyboard shortcuts to help you navigate the app on your desktop without using your mouse. Find commands to join a meeting, start or stop recording, enter full screen and share your screen. Check out a full list of shortcuts on the Zoom help center.
5- React with emoji on the Screen
If you’re muted in a meeting, you can still let the hosts know your thoughts with emoji reactions. Send a thumbs up or a clapping emoji to communicate without interrupting the meeting (by default, those reactions have a yellow skin tone, but you can customize that on the Zoom desktop app). To react during a meeting, click the Reactions tab at the bottom of the meeting screen (it’s in the same panel as mute audio and video, to the right) and choose the one you want. Emoji will disappear after 5 seconds.
6- Mute your audio and turn off your camera by default
Keep your coworkers from seeing your bedhead or hearing your cat screeching by turning those off by default. To do it, go to Settings > Audio > Mute microphone when joining a meeting, and then Settings > Video > Turn off my video when joining a meeting.
7- Change your Background
Virtually transport yourself to the beach, outer space, or anywhere else you can imagine by customizing your background while on Zoom calls. Everyone’s doing it these days. Go to Settings > Virtual Background and select or upload the image you want from there.
8- Set up a waiting room for added privacy
You’ve probably heard about Zoombombing — when uninvited guests crash your Zoom meeting and disrupt it. One way to help prevent this from happening is by enabling the Waiting Room feature, so you can see who’s attempting to join the meeting before allowing them access. To do so, go to Account Management > Account Settings. Click on Meeting, then click Waiting Room to enable the setting.
9- Turn on the beauty filter
Even if you know all the meeting participants, it’s advisable to get dressed and be ready like it’s a regular workday, but still don’t think you’re looking your best, Zoom’s Touch Up My Appearance feature may be for you. The filter aims to smooth over your appearance, making you look dewy and well-rested. If you’ve ever used beauty mode on your phone’s selfie camera, you know what you’re getting.
10- Mute and unmute with the space bar
When you are called on to speak, stop scrambling to click the microphone button. You can press and hold the spacebar to quickly mute and unmute your mic, right from your keyboard.
Check this page regularly to get more pro tips



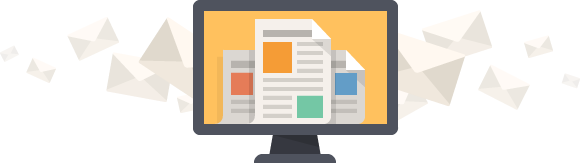
Hi visitors,
If you want to receive a PDF version of this infographic, please leave a comment here saying, please send.